







今回は blenderを導入する編 です。
1、unityと違いバージョン指定が無いので最新のblenderを入れてみましょう。
最新ので怖いところはプラグインっていう外付けHDみたいな後から加える機能等が少なかったり対応してなかったりするところですが、LTSって書いてあるやつは比較的良いみたいなのでそれでいきましょう。
LTSにする理由を細かく砕いて言うと、修正が入るから安定してること、サポートが長いこと、プラグインの関係で上記のように良いこと、ですね。とりあえずLTSがいいって感じです。そういえばunityにもLTSって書いてあった気もしてます。覚えてませんが草
まずは公式HPに行きましょう。
blender公式HP https://www.blender.org/
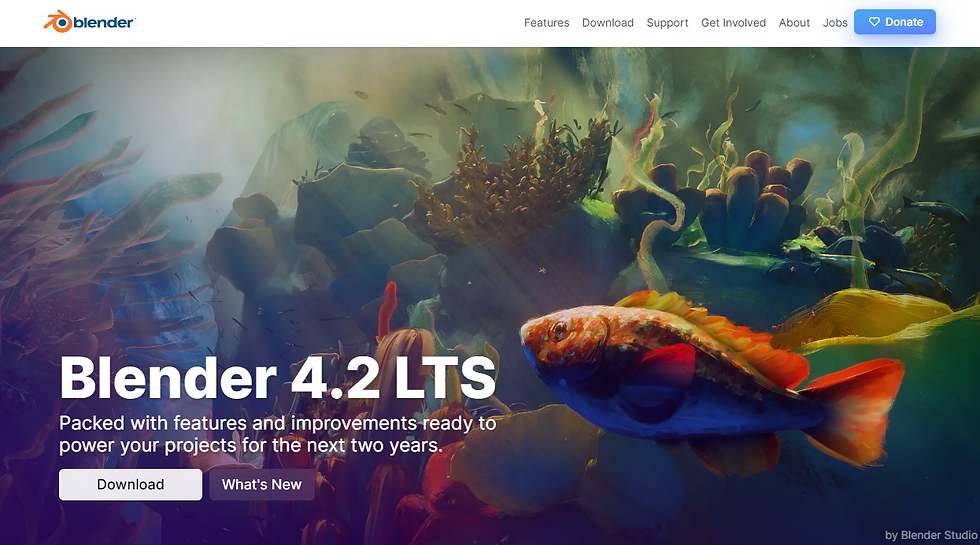
こちらのホームにデデンッてblender 4.2 LTSつってあるのでこれが最新なのでしょう。
LTSだしこれのDLを押します。

なんかバージョンが選べますが、私はWindowsなので一番上の青囲いDLから。
使っているOSが違う人はここで対応したOSのやつを選んでください。
選べる中にもWindowsがありますが、どうやら開き方が違うだけで上のものと同じものの様です。
安牌で上のものの方が良いと思います。

2、DLできたらそれを開きます。
はい英語ー!
インストールセットアップするやで、用意はええか?って聞いてくるのでNextへ。
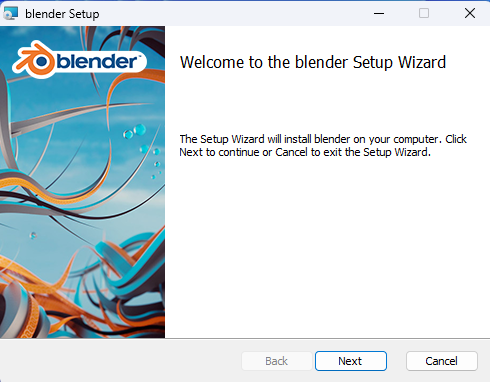
そしたら利用規約みたいな、変なことはするなやでって言ってくるので下のチェックボックスでOKやでってチェック入れてNextに。

そしたらどこにインストールするやで?って聞いてくるので右下のBrowse...で任意の場所に。OKになったらNextへ。

これでええやねんな?って再確認してくるのでInstallをバチコン決めます。

しばし風呂でもかまして待ちます。
途中にユーザーアカウント管理とかピロロンって出たらはいってOKしましょう。
そしたらFinishが出てくるのでFinishりましょう。
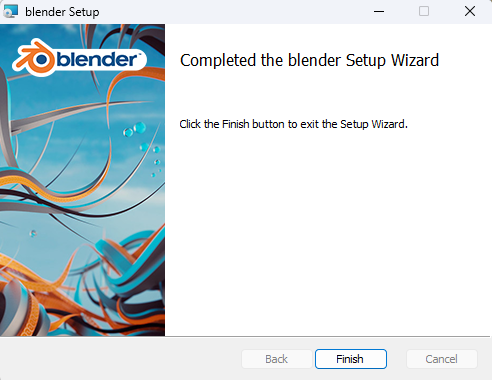
デスクトップやスタートメニューにblenderショートカットが居ると思います。
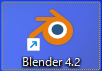
これでインストール自体は終了です。
アカウント作ったりあっち行ったりこっち行ったりが無くてすんなりいけました。
なので簡単な初期設定まで行っちゃいましょう。
3、blenderを開くと初っ端こいつが真ん中に居座っているので、とりあえず言語を変えましょう。
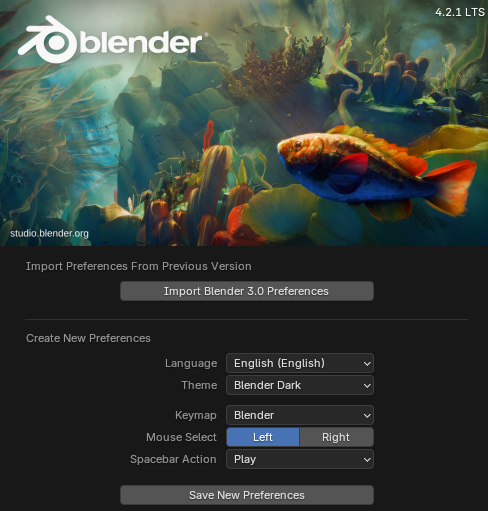
こいつの更に真ん中に見えるLanguageのEnglishのところを押します。

いました、やつです。馴染みのある日本語という文字を押しましょう。
そしたら日本語になるのですが、また知らない人がいますね。そうプリファレンス、貴公だ。

こいつは設定って意味でいいと思います。
上の3.0うにゃららってのはつまり、前に使ってた設定を入用出来るやでって言ってるのですが拙僧は前のは消して新しい状態でインストールしたのでこれは関係ありませんでした。
blenderを初めて入れる方は関係ないってことですね。
それに後から触れるので「ここで全てを決する!」ってわけでもないですし大丈夫みたいです。
4、一番下の新規プリファレンスを保存を押すとまたなにやら知らない人がいっぱい出てきます。

何目的や!って聞いてきているので新規ファイルの全般を押しちゃいましょう。
こいつはblenderを開く度に毎回新規で作るか前のファイルから作るかとか聞いてくるのでその内見慣れる系の子ですね。
これで完了です。

今は正方形がデデンッて真ん中に置いてあるわけですが、こういうのを捏ね繰り回して形を作るってことですね。
作り手はすごいもんです。
とりあえずインストールまででした。
触るかは別としてunityと比べるとインストール自体はかなりお手軽なのでとりあえずでインストールしてみるのもいいかもですね。
次は私は苦手なんですが少し触ってみようかなとか思います。
ではまた。
jac
コメント